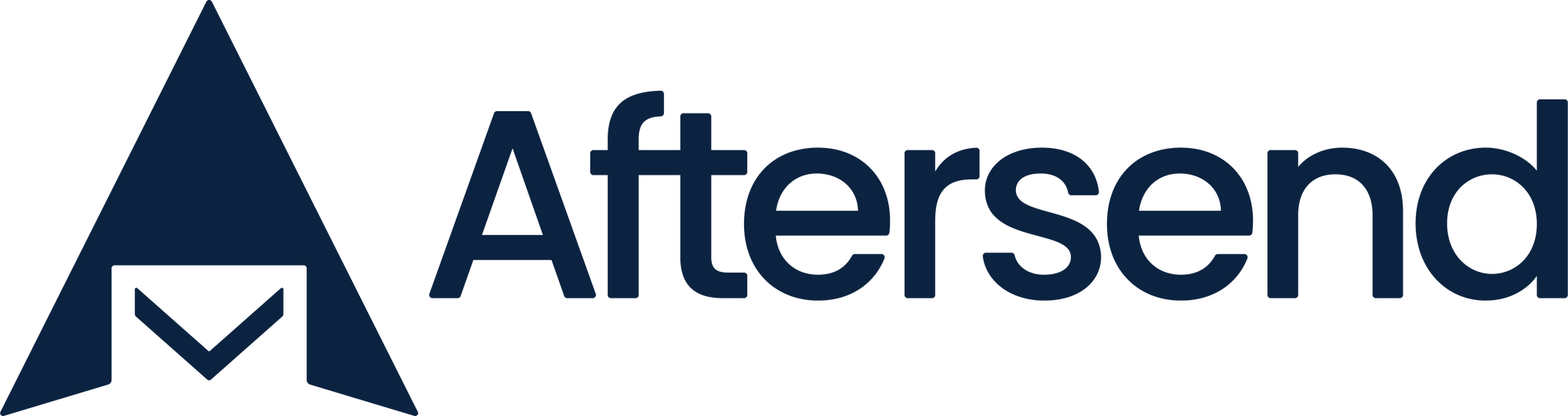Installing the sidebar
For self-managing users
1. Open Outlook Desktop, or if you're an Outlook Web App user, you can visit https://aka.ms/olksideload and skip to step 3!
2. Select the Get Add-ins button on the ribbon on the home screen – the location at the top may be different depending on your machine so it may not look exactly like the image below.
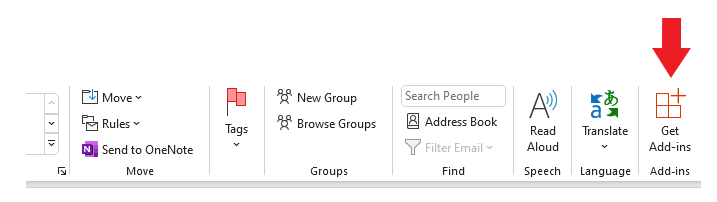
Go to the File menu, then select the "Manage Add-ins" button on the info tab to open the Add-ins dialogue in Outlook on the web.
3. If there are tabs near the top of the dialogue, ensure that the Add-ins tab is selected. Choose My add-ins.
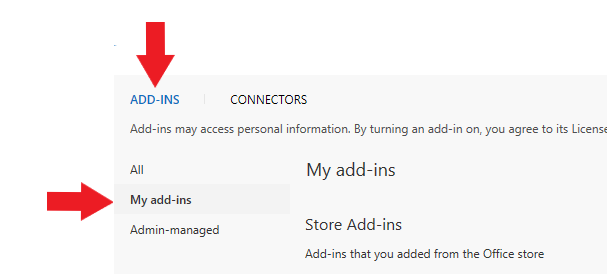
4. Locate the Custom add-ins section at the bottom of the dialogue. Select the "Add a custom add-in" link, and then select "Add from File...".
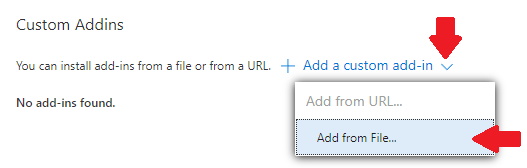
5. In the File Upload dialog that opens, select the XML Manifest File you downloaded from https://my.aftersend.com/install/.

6. Accept all prompts during the installation, close get add-ins, and you will now see the Aftersend icon in the ribbon.
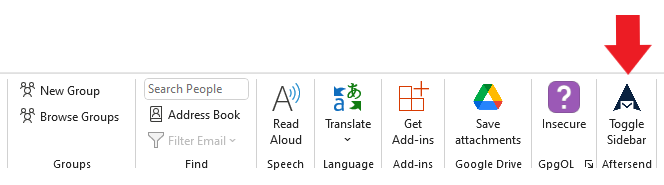
7. Click the icon and the sidebar will open.
Configuring Exchange
For Microsoft 365 Administrators
To begin the installation of the the 365 Environment, you must first download the Powershell Installation Script available from here.
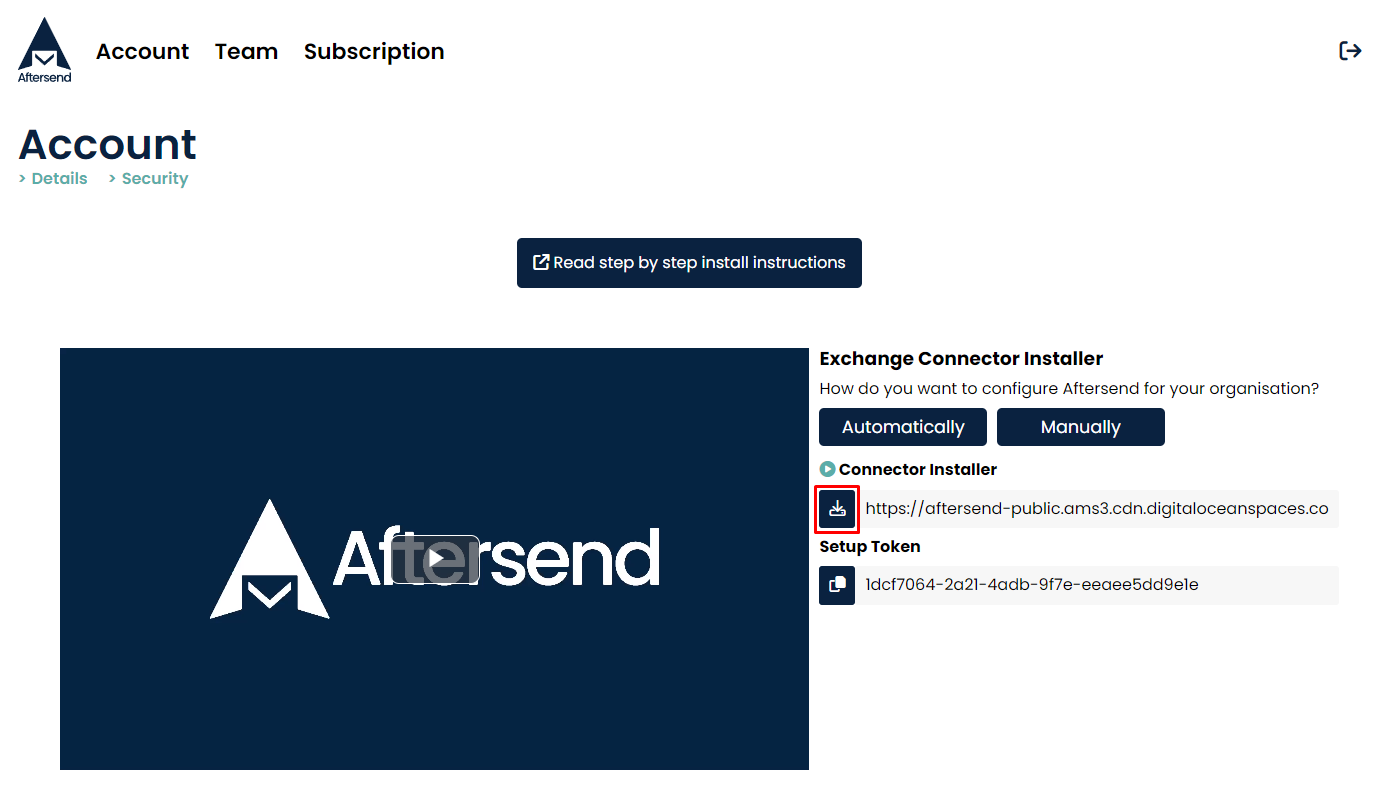
Next - copy your setup token, you'll need that during the installation process to identify your Aftersend Organisation.
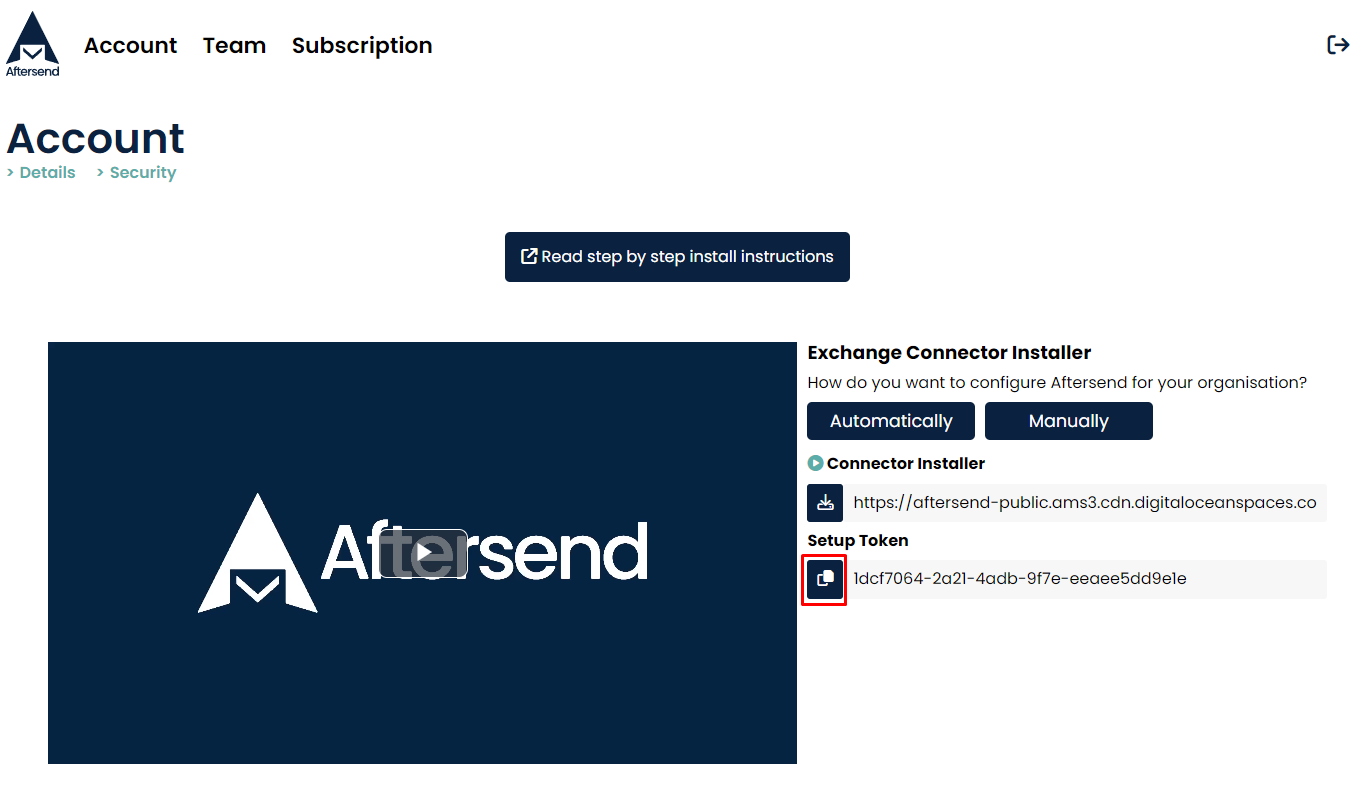
Now, you're ready to begin! Right click the downloaded Powershell script, and click "Run with Powershell", and you'll see something similar to:

Paste the setup-token you copied earlier, and press the "Enter" key.

When you see the above, you can choose whether you'd like to: Install Aftersend, Update Aftersend or Remove Aftersend. Press the "I" key, and then the "Enter" key, and the install process will begin!